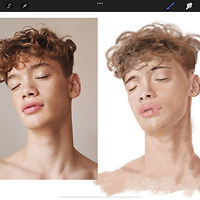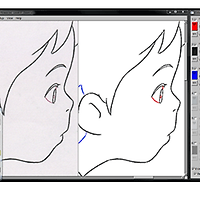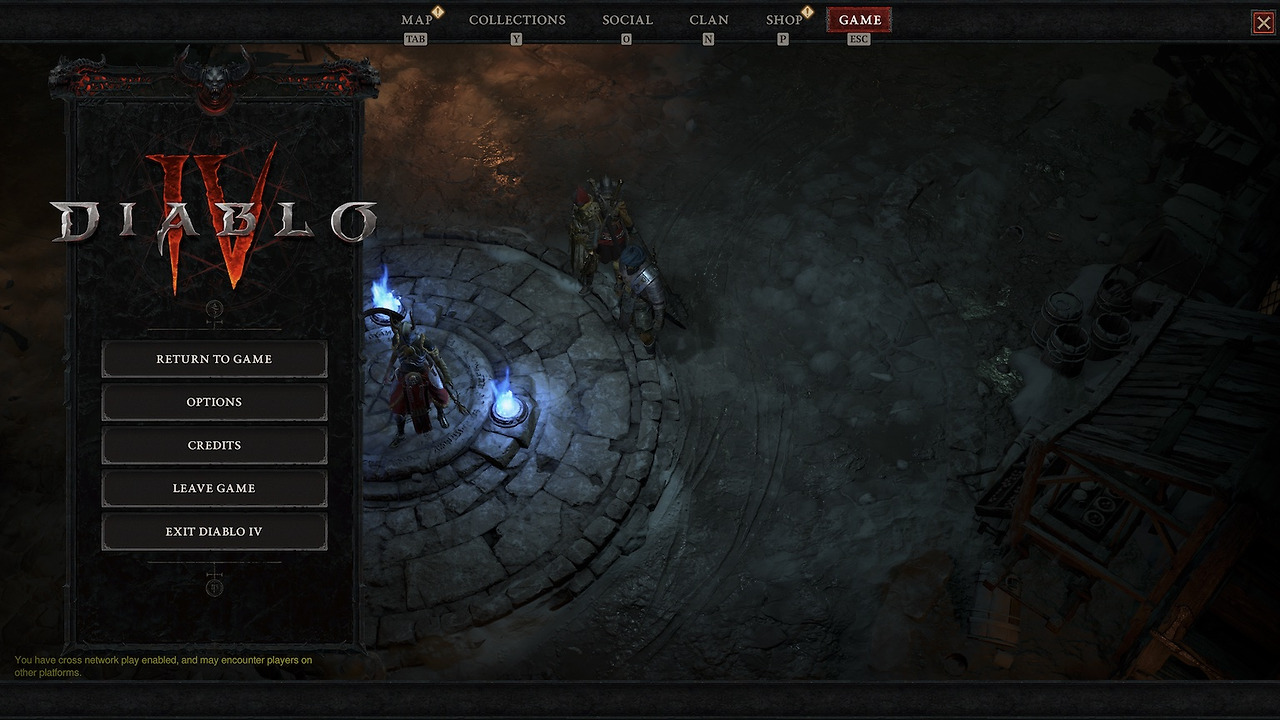
전체 설치에 약 1시간, 디아블로 업그레이드에 약 2시간 정도 소요되니 충분한 시간을 가지고 작업이 가능할 때 시도해 보시기 바랍니다!
0. 사전준비
먼저 맥OS가 14버전(소노마) 이상이어야 합니다 :) 이전버전에서는 작동에 문제가 있을 수 잇습니다 :) 그리고 본인 컴퓨터가 M1, M2, M3 처럼 M으로 시작하는 애플실리콘을 탑재하고 있는 모델이어야 합니다.
1. Xcode 15 Command Line Tools 설치
Coomand Line Tools for Xcode 15.3을 다운로드하고 설치합니다 (24년 3월 시점 15.3버전이 최신 안정버전이네요. 버전은 크게 중요하지 않습니다)
1.1 https://developer.apple.com/download/all 으로 이동 후 애플아이디 로그인 하면 전체 다운로드 가능한 버전 목록이 나옵니다.
1.2 Command Line Tools for Xcode 15.3 아래 View Details버튼을 클릭하면 다운로드 링크를 아래 그림처럼 보실 수 있습니다.
1.3 다운로드 후 설치합니다.
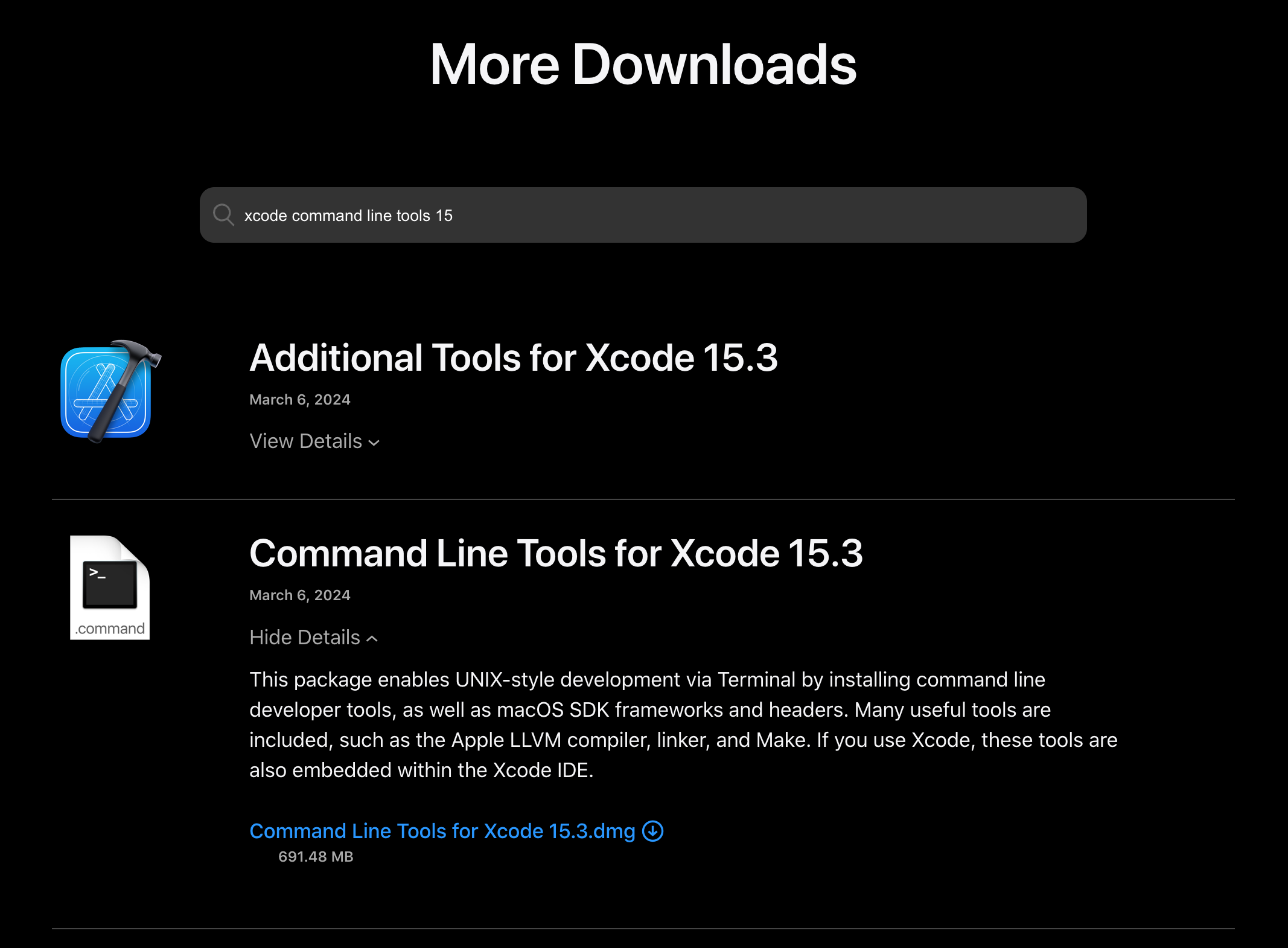
2. Rosetta 2 설치
애플실리콘은 소프트웨어와 하드웨어가 소통하는 언어가 인텔윈도우 계열 컴퓨터와 다릅니다. 애플이 만든 Rosetta 2 는 윈도우 프로그램을 애플실리콘 컴퓨터 하드웨어에서 작동하도록 애플이 공식적으로 개발하고 있는 번역기 입니다.
Applications(어플리케이션)에서 터미널을 켭니다. (파인더에서 터미널(Terminal)을 검색하셔도 됩니다). 그러면 검정색 창이 나올겁니다. 거기에 다음과 같이 명령어를 입력합니다 (아래 텍스트를 복붙하시면 됩니다).
softwareupdate --install-rosetta
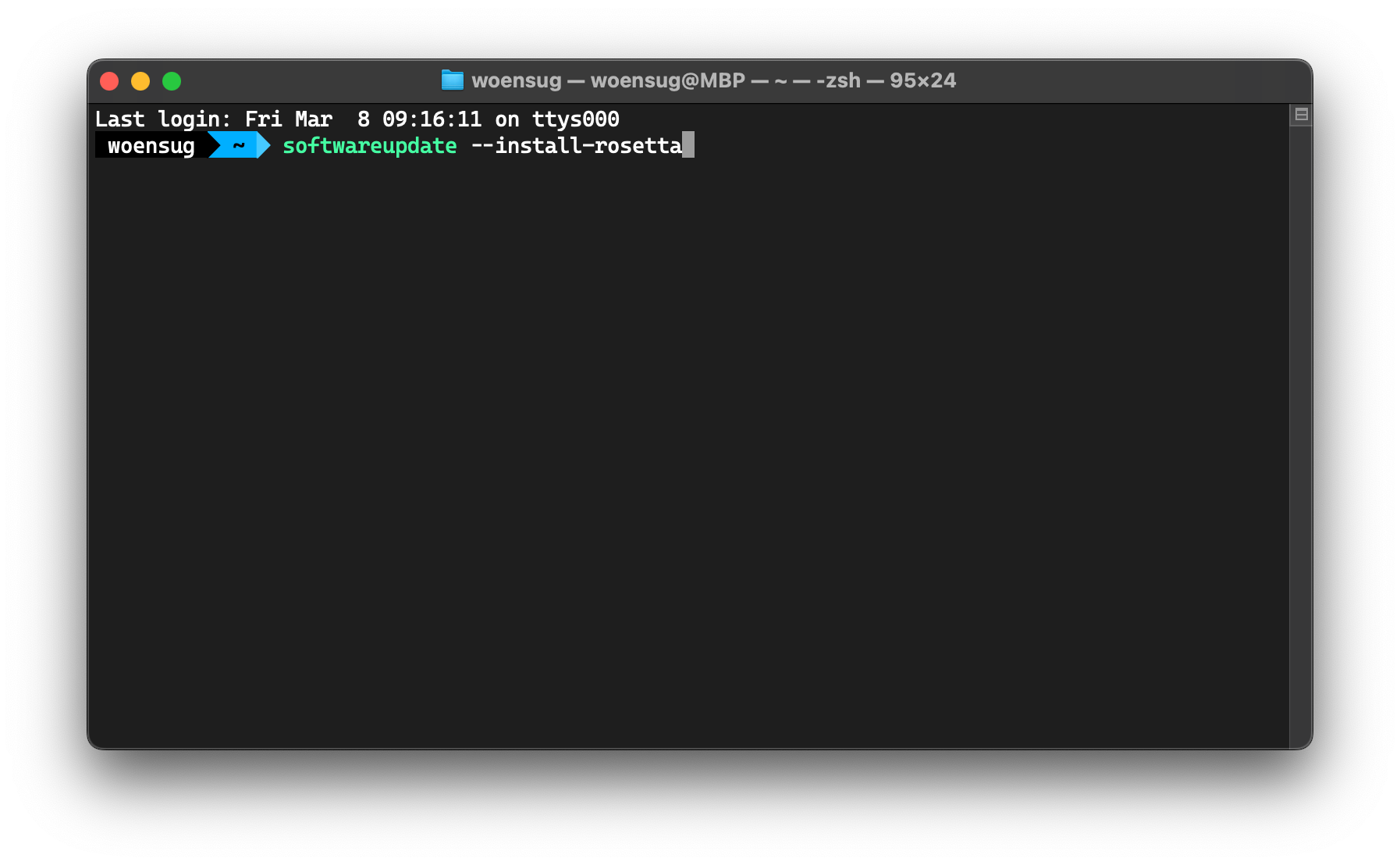
3. Game Porting Toolkit설치
윈도우계열 게임을 애플실리콘 컴퓨터에서 돌아가게 만드는 중요한 툴킷입니다.
3.1 게임포팅툴킷 다운로드
https://developer.apple.com/download/all/?q=game%20porting%20toolkit 에서 최신 버전의 툴킷을 다운로드 합니다. 마찬가지로 다운로드 목록 아래 View Details(상세보기)를 클릭하면 다운로드 링크를 확인할 수 있습니다. 24년 3월 기준 1.1버전이 최신버전입니다.
3.2 게임포팅툴킷 마운트
다운로드 받은 dmg파일을 클릭하면 뭔가 설치되진 않고 알수없는 파일들이 들어있는 폴더가 뜨기만 할 겁니다. 이 상태가 맞습니다.
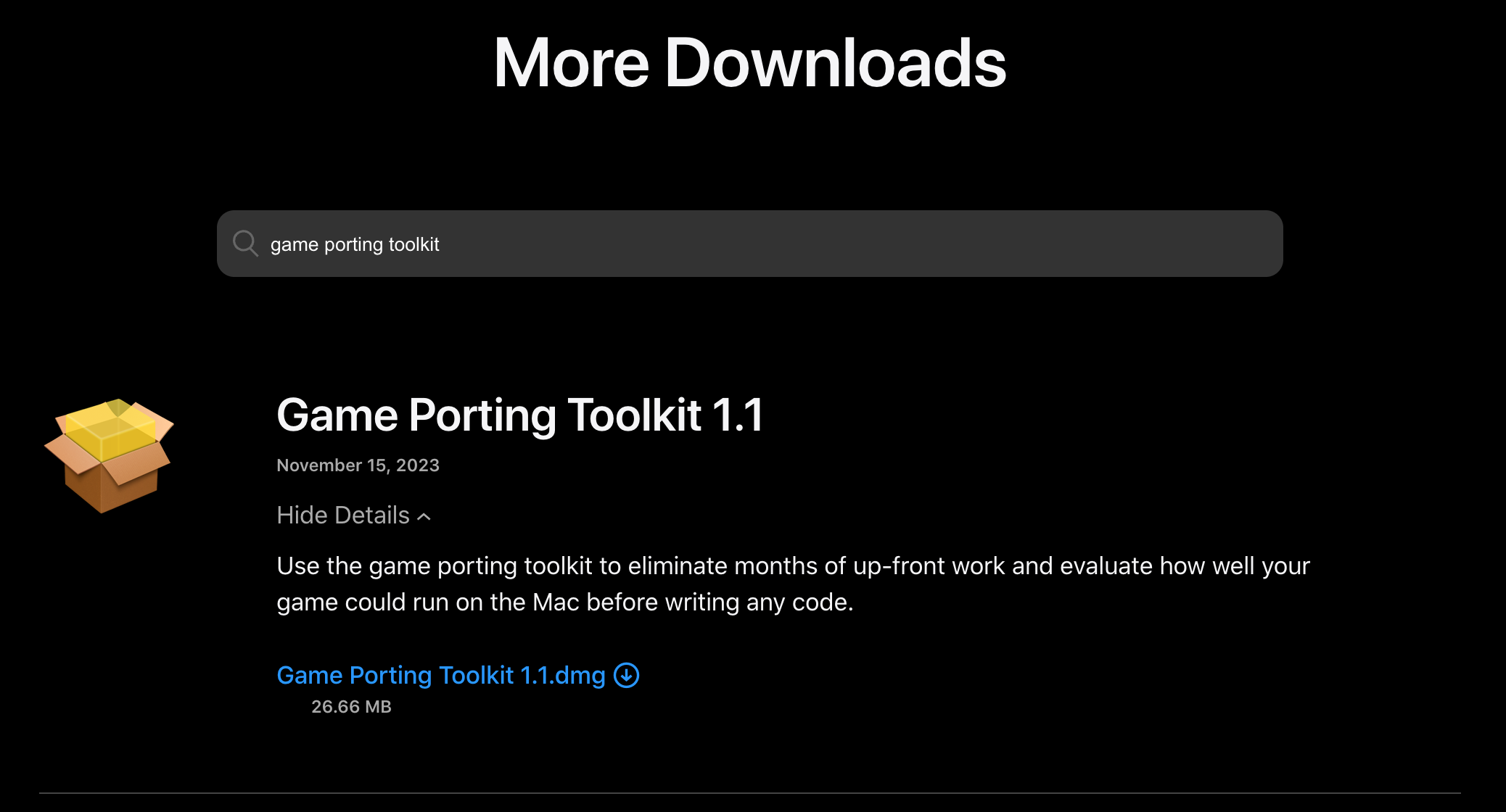

3.3 터미널을 Rosseta2를 사용해 인텔윈도우 에뮬레이션 모드로 전환
아까 보았던 검정 명령어 입력 터미널에서 아래 명령어를 입력하면 터미널이 윈도우 에뮬레이션 모드로 전환됩니다.
arch -x86_64 bash
정상적으로 전환되었는지 확인하기 위해 아래 명령어를 입력하면 맨 뒤에 x86_64라고 나오면 성공입니다. 에뮬레이션 모드는 위 명령어를 입력해 전환한 그 창만 해당합니다. 새로 터미널을 여시면 그 창은 에뮬레이션 모드가 아닙니다! 다시 위 명령어로 에뮬레이션 모드로 들어가셔야 합니다.
uname -a
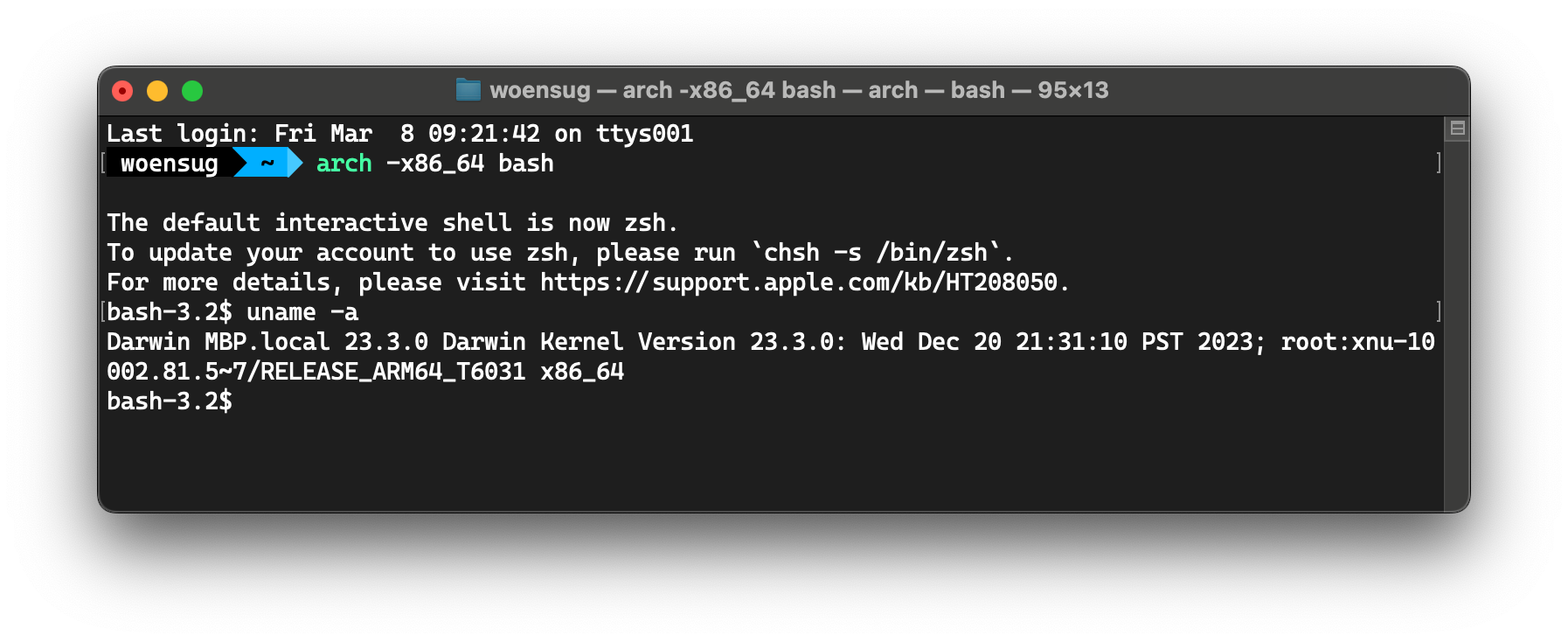
3.4 Homebrew 설치
Homebrew(홈브류)는 명령어창에서 접근하는 앱스토어입니다. 기존에 설치한 적이 있을 수 있지만 현재 x86_64(인텔윈도우계열) 에뮬레이터 안에도 또 설치해야 합니다. 이전 에뮬레이션 모드로 들어간 터미널 창 (해당 터미널 창이 에뮬레이션 모드에 있는지 확인하려면 uanme -a를 입력하고 나오는 값 맨 뒤에 x86_64가 있는지 확인)에서 아래 명령어를 차례대로 입력합니다.
export PATH="/usr/local/bin:${PATH}"
/bin/bash -c "$(curl -fsSL https://raw.githubusercontent.com/Homebrew/install/HEAD/install.sh)"
무언가 아무 반응이 없는듯 하지만 뒤에서 열심히 설치하는 중입니다. 약 5분~10분후 설치가 완료됩니다.
설치완료를 확인하려면 터미널에서 아래 명령어를 입력하면 현재 설치된 Homebrew버전을 확인할 수 있습니다.
brew --version
3.5 Homebrew를 이용해 Game Porting Toolkit 설치
마찬가지로 터미널 창에서 아래와 명령어를 차례로 입력해 설치합니다. 설치에 시간이 상당히 오래 걸립니다. 최대 1시간동안 걸리므로 한참 놔두셔야 합니다.
brew tap apple/apple http://github.com/apple/homebrew-apple
brew -v install apple/apple/game-porting-toolkit
4. 디아블로 설치
4.1 디아블로 설치 경로 설정
디아블로를 설치할 경로를 생성합니다. 마찬가지로 터미널 창에서 아래 명령어를 입력합니다. 아래 명령어는 유저의 홈폴더 최상위(바탕화면, 다운로드 폴더 등이 있는 곳)에 Games 폴더를 생성하는 명령어입니다.
mkdir ~/Games
생성한 게임 폴더 내 battle-net이란 폴더를 만들고 배틀넷 프로그램과 디아블로를 설치할 것입니다. 아래 명령어를 통해 설치경로를 설정해 줍니다.
export WINEPREFIX=~/Games/battle-net
4.2 디아블로 설치 환경설정
이제 디아블로를 설치하기 위해 Games/battle-net폴더에 필요한 에뮬레이션 값들을 설정합니다 (아래 명령어로 자동적으로 되며 명령어 중 `도 오타가 아니므로 모두 포함해 입력하셔야 합니다. 입력하시면 뭔가 레트로한 윈도우 설정 창(Wine configuration창)이 나옵니다. 거기서 아래쪽에 Windows Version을 윈도우 10으로 변경하고 Apply(적용) 후 OK(확인)을 클릭합니다.
`brew --prefix game-porting-toolkit`/bin/wine64 winecfg
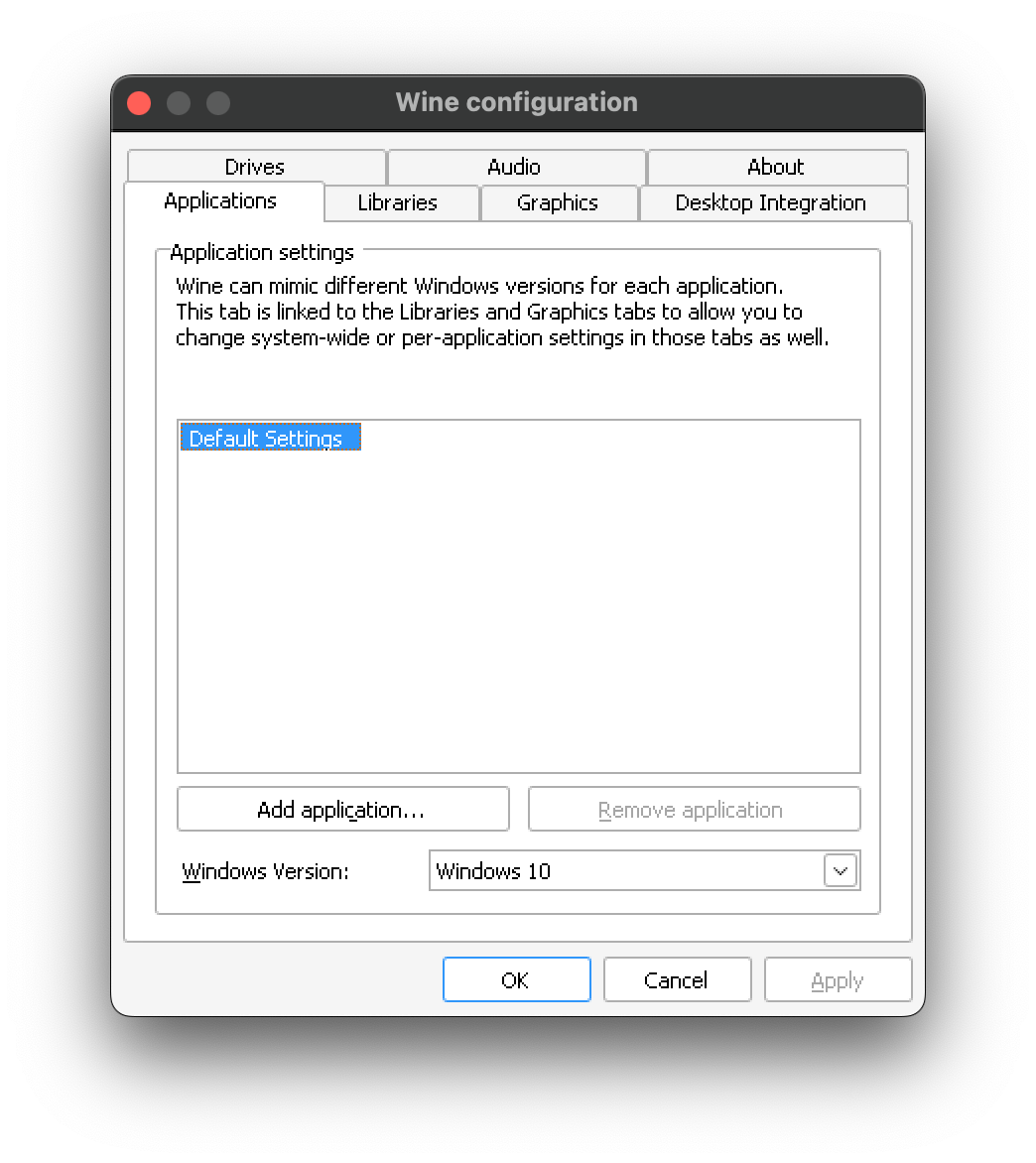
4.3 디아블로 설치를 위한 게임포팅툴킷 설정
아래 명령어를 터미널에 입력해 게임포팅툴킷을 설정한 윈도우10 환경에 적용시킵니다. (여기까지 모든 터미널 명령어 입력은 앞서 계속 사용하고 있는 동일한 터미널 창을 사용하는것으로 전제합니다, 새로운 창을 여시면 다시 처음부터 하시는것을 추천드립니다). 아래 명령어 중 게임포팅툴킷의 버전이 포함되어 있습니다. 혹시 1.1버전이 아니고 더 최신버전이 나와서 사용하신다면 1.1 대신 그 버전값으로 수정해 사용하시기 바랍니다. 아래 명령어 중 `와 ' 모두 오타가 아닌 실제 명령어입니다.
ditto /Volumes/Game\ Porting\ Toolkit-1.1/redist/lib/ `brew --prefix game-porting-toolkit`/lib/
cp /Volumes/Game\ Porting\ Toolkit-1.1/gameportingtoolkit* /usr/local/bin
`brew --prefix game-porting-toolkit`/bin/wine64 reg add HKEY_LOCAL_MACHINE\Software\Microsoft\Windows NT\CurrentVersion' /v CurrentBuild /t REG_SZ /d 19042 /f
`brew --prefix game-porting-toolkit`/bin/wine64 reg add 'HKEY_LOCAL_MACHINE\Software\Microsoft\Windows NT\CurrentVersion' /v CurrentBuildNumber /t REG_SZ /d 19042 /f
`brew --prefix game-porting-toolkit`/bin/wineserver -k
4.4 배틀넷 다운로드 및 설치
배틀넷 설치파일을 다운로드하고 게임포팅툴킷을 이용해 설치합니다. 배틀넷 다운로드 링크(https://www.blizzard.com/download/confirmation?platform=windows&product=bnetdesk)에서 최신버전을 다운로드 받을 수 있으며 혹시 배틀넷 버전이 업그레이드되어 맥 설치를 막을 수 있기에 24년 3월 시점 설치파일은 여기서 다운로드 가능합니다.
다운로드 폴더에 설치파일이 다운로드되었다고 가정하고 해당 다운로드 파일이 에뮬레이터 쪽에서도 보이는지 아래 명령어로 터미널에서 확인합니다. (아래 명령어를 입력하면 다운로드 폴더 전체 파일목록이 나옵니다. 그중에 배틀넷 설치파일(Battle.net-Setup.exe)이 있는지 확인합니다).
ls ~/Games/battle-net/drive_c/users/crossover/Downloads/
Battle.net-Setup.exe 파일이 확인되면 아래 명령어로 실제 설치합니다.
gameportingtoolkit ~/Games/battle-net ~/Games/battle-net/drive_c/users/crossover/Downloads/Battle.net-Setup.exe
완료되면 배틀넷 창이 나오고 일반적인 윈도우 컴퓨터에서처럼 배틀넷 업데이트, 디아블로 설치 및 실행을 진행하시면 됩니다. 실행해보시면 게임화면 오른쪽 위에 컴퓨터 상태 및 FPS값들이 보이는게 게임툴킷의 기본 모드이며 없애는 내용과 자동실행 아이콘을 만드는 내용은 아래에서 설명하겠습니다.
5. 디아블로 실행 아이콘 생성
5.0 배틀넷이 업데이트되면서 맥에서 실행이 안되는 오류가 발생하고 있습니다. 정확히 14494버전 이후부터 오류가 발생합니다. 따라서 배틀넷을 강제로 실행되는 버전으로 다운그레이드하고 사용해야하는 번거로움이 있습니다. 그래도 실행하려면 현재로선 별수 없는 듯 합니다.
다운그레이드를 수행하기 위해 정상작동하는 14494버전의 배틀넷 파일을 아래 다운로드 링크에서 다운받아 압축을 풉니다.
- 배틀넷 14494 버전 파일들.zip 다운로드 링크 : https://www.dropbox.com/s/dglf52t6us15f31/Battle.net.14494.zip?dl=1
다운로드 받으면 파인더에서 더블클릭해 압축을 풀어둡니다.
압축푼 14494버전의 파일들을 매번 사용할 예정이므로 Games폴더에 복사해 둡니다. 다운로드 폴더에 있다고 가정하고 아래 명령어로 복사해둡니다.
cp -r ~/Downloads/Battle.net.14494 ~/Games/Battle.net.14494
5.1 오토메이터 처음 시작에서 Application(응용프로그램) 선택
맥의 기본 자동화프로그램인 Automator(오토메이터)를 이용해 디아블로 자동실행 아이콘을 생성합니다. 오토메이터는 스포트라이트에서 검색하면 다음과 같은 아이콘을 가지고 있는 맥 기본 프로그램입니다.

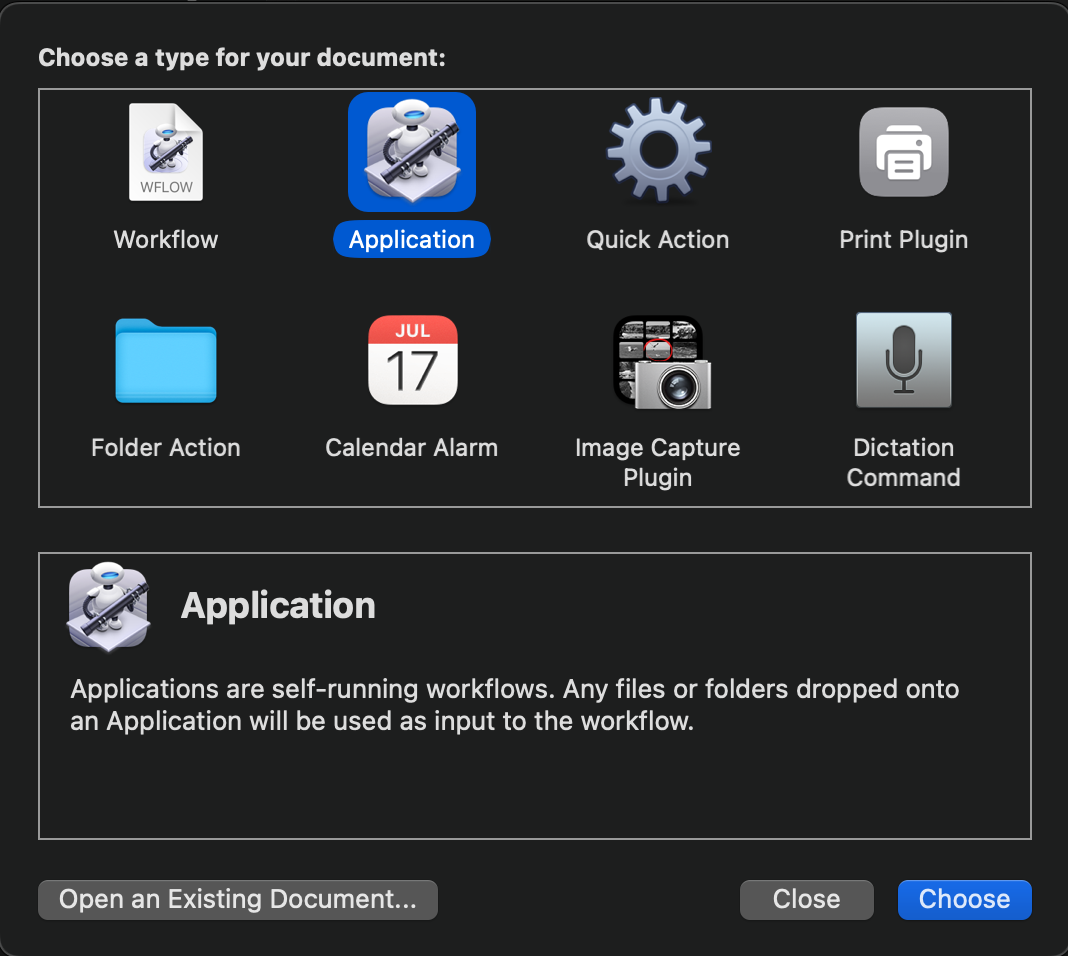
5.2 Actions에서 Run Shell Script를 검색하고 오른쪽 창으로 드래그앤 드롭
2개의 Run Shell Script를 사용할 예정입니다. 아래와 같이 2개를 드래그해서 넣고 안에 아래 명령어를 각각 채워넣습니다. (터미널창에 입력하는게 아닙니다!, 오토메이터에 실행할 명령어로 넣는겁니다)
첫번째 스크립트는 배틀넷을 강제 다운그레이드 하는 작업이고 두번째는 FPS와 컴퓨터 스탯 없이 실행시키는 명령어입니다.
cd /Users/woensug/Games/battle-net/drive_c/Program\ Files\ \(x86\)/Battle.net/ && rm -r */ && cp -r ~/Games/Battle.net.14494 /Users/woensug/Games/battle-net/drive_c/Program\ Files\ \(x86\)/Battle.net/.
#!/bin/bash
export PATH="/usr/local/bin:${PATH}"
export WINE_SIMULATE_WRITECOPY=1
(arch -x86_64 /usr/local/bin/gameportingtoolkit-no-hud ~/Games/battle-net ~/Games/battle-net/drive_c/Program\ Files\ \(x86\)/Diablo\ IV/Diablo\ IV\ Launcher.exe) || true
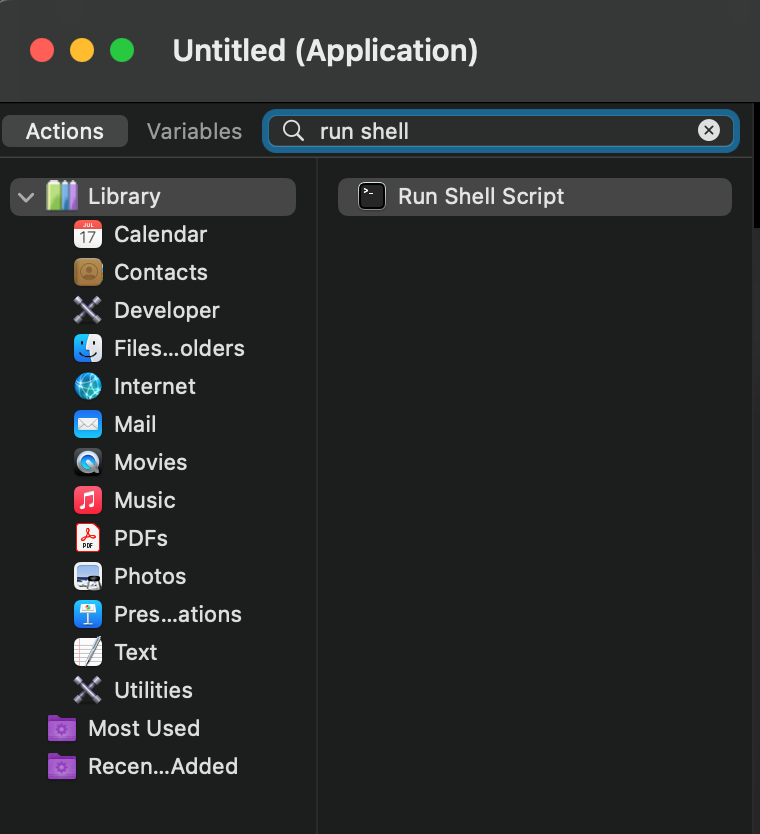
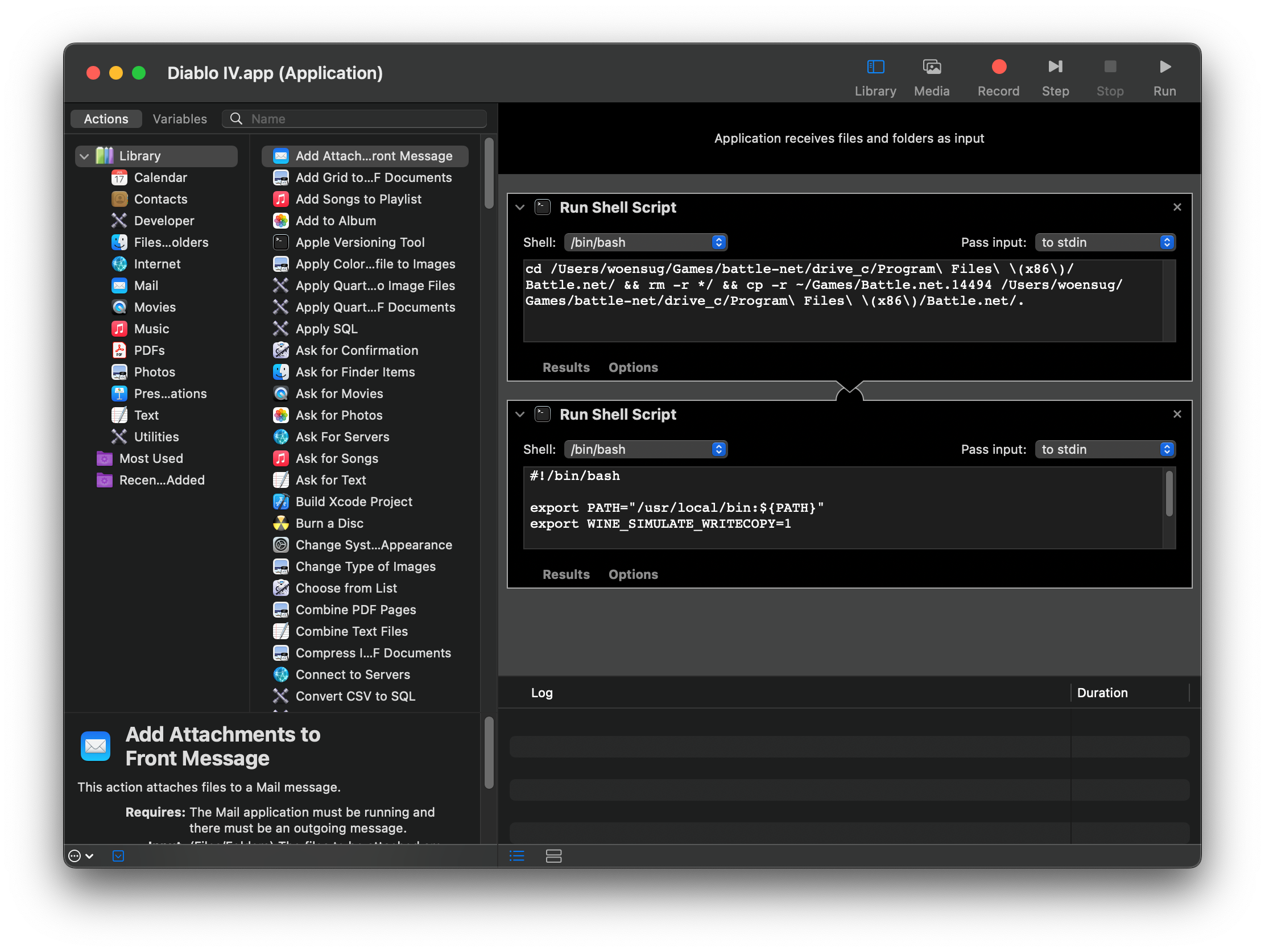
자 이제 다 되었으면 Automator를 저장합니다. 저장은 맨 위 상태바에 파일(File)에서 다른이름으로 저장 또는 저장으로 어플리케이션 폴더에 저장합니다. 이름은 물론 Diablo IV, 다이블로4등으로 하시면 됩니다.
이렇게 어플리케이션 폴더에 저장하고나면 이름은 다이블로4인데 아이콘 그림은 오토메이터 아이콘이 들어있습니다.
파인더에서 해당 어플리케이션을 찾아 Command + I 또는 오른쪽 클릭 상세설명창을 열어보시면 아래와 같은 설명창이 뜨는데, 아래 링크에서 아이콘 이미지를 다운로드하고 어플리케이션 이름 옆 아이콘 부분을 클릭 후 붙여넣기하면 아이콘이 변경됩니다.
- 다이블로 아이콘 이미지파일 다운로드 링크 : https://www.dropbox.com/scl/fi/ta3jkozq151rjtrjv98t1/diablo4.png?rlkey=kneruk8a9qs43odlfe8upmhi4&dl=1
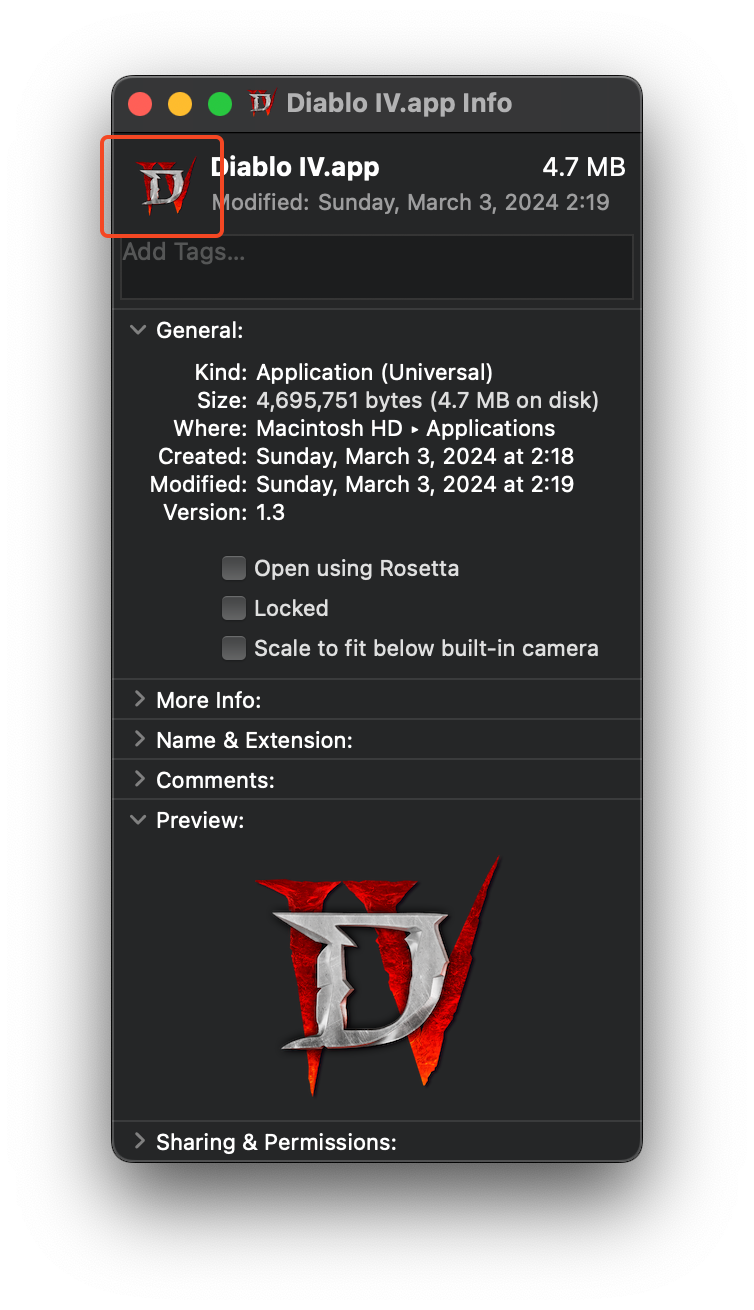
'심심이의 하루생각 > 그냥저냥 :)' 카테고리의 다른 글
| 아이패드로 그림그리기 :D (0) | 2022.02.11 |
|---|---|
| [이태원] 아랍음식과 이슬람 성원 (0) | 2016.04.05 |
| [애니메이션 제작툴] 지브리 스튜디오 제작툴 무료공개 (0) | 2016.03.29 |
| [문학서적] 황순원문학상 수상작품집 "한강" 눈한송이가 녹는동안 (0) | 2016.03.29 |
| [J-POP] 반복해서 듣게되는 일본 인디 밴드 (0) | 2016.02.01 |